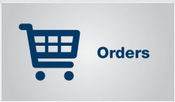
This is used to place an order with a Supplier that will later be received into stock when the delivery is accepted. When making an order you must first select the Stock Outlet in the Branch. Some business will buy into a stock room and transfer the stock as required into for example a kiosk. Places like bars and restaurants may not want to do this because of the extra paperwork and need to work quickly when replenishing stocks, so they would purchase directly into one central stock area.
The Hide 'Completed Orders' tick box is used to hide any completed orders making it easier to identify all outstanding delivery’s. It is possible to un-tick this if you need to review any completed orders.
Press the 'Add New Order' button to Proceed.
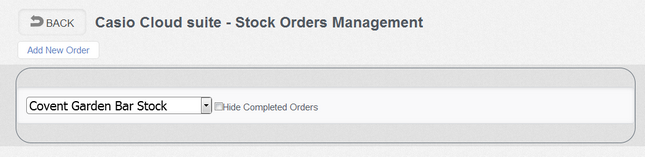
Order type There are three options for generating orders.
1.Blank this option generates a blank sheet with no stock items on. The items are added manually.
2.Min/Max generates an order using the Minimum and Maximum stock levels held against each 'Ingredient', when the stock level falls below the minimum stock unit it will the order the stock necessary to make it up to the Maximum level. It will automatically round up to the nearest whole buying unit. Each items minimum and maximum stock levels must be set in the PLU stock settings or the ingredients.
3.Sales Suggested this uses the sales history to reorder the stock. (Needs Enhancing)
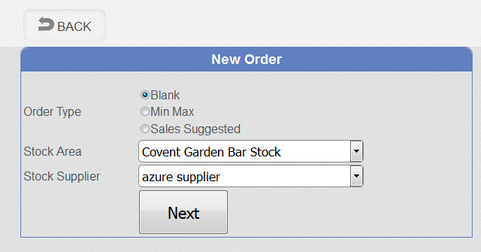
When placing an order the Internal number is populated with the next available sequential number. This number can be over written and modified with a customer reference order number by typing it into this field.
The order shows the 'Stock Area' that the order will be purchased into as well as the 'Supplier'.
The 'Delivery Date' is for reference only and shows when the delivery is expected this can be set when the order is being placed.
The 'Created Date' shows when the order was raised and cannot be changed.
To order stock items (See Ingredients section) use the search option to locate the required items and press the 'Add Selected' button. The items are then added to the orders screen with the default buying size, the last buying cost from the selected supplier and the supplier’s reference number for the product are displayed at this point.
The search option when set to 'Default' allows searching on the product description by typing part of the product name into the search box and pressing the 'Search Button'. The search can be refined by using the department selector. When a department is selected all items in that department are listed below this can be used in conjunction with the text search. 'By Supplier Ref' can also be used to search using the suppliers reference number for the product.
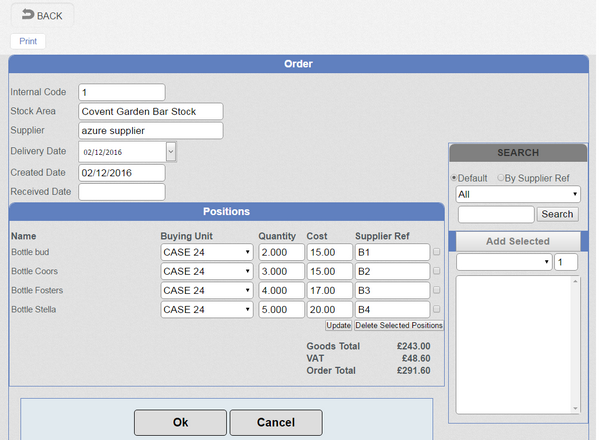
Once the items has been added to the order it is now possible to amend the details.
The 'Buying Unit' is set to the default buying unit specified in the Ingredient screen, it is possible to specify another size of buying unit at this point for example a case of 12. See Unit Conversions for how to set up additional sizes.
Enter the number of Buying units required. When the order is received into stock the buying units are converted into stock units. for example if your 'Stock Units' is a 'Bottle' and you buy a case of 24 then you wold get 24 stock units (Bottles) or if you have 'Stock Unit' of 'Gallons' and you buy a 22 gallon keg you would have 22 stock units.
When entering the cost prices it is the cost of the 'Buying unit'. When the order is processed it will update the average cost price of the stock unit as well as the last buying unit cost price for the supplier. All Cost prices are entered excluding VAT.
If the 'Cost' price or the 'Quantity' is adjusted then pressing the 'Update' button will refresh the 'Goods Total', 'VAT', 'Order Total'.
If an item has been added in error tick the box at the end of the row and press the 'Delete Selected Positions' button. This will remove the item from the order.
Note: - it is possible to select another outer size when purchasing. When an item has a different buying size then the cost price of the outer must be changed to reflect the cost of the different sized items.