Tables can be moved from one Tab to another, taking all their attributes (ID, Name, Seats) with them. You may need to do this if an establishment is re-arranged but tables need to retain their numbering.
1. Click a table. If they were not already visible, new options will appear at the top of the designer screen as below. Note that the current Tab (Floor) is shown on the left; the target Tab (Floor) is now available in the drop down list on the right.
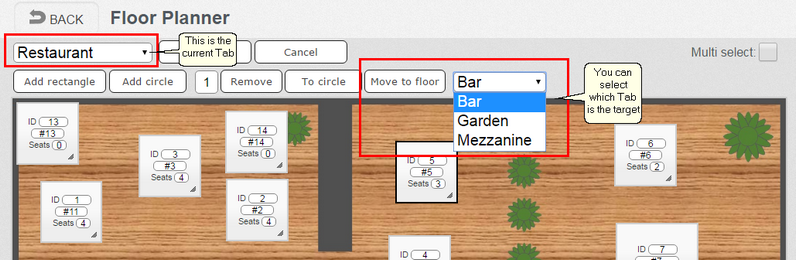
2. Select the target Tab (this is where the table is moving to).
3. Click 'Move to floor'.
4. The display will now show the target Tab with the table on it. The table will be added at the nearest free point to the top left hand corner.
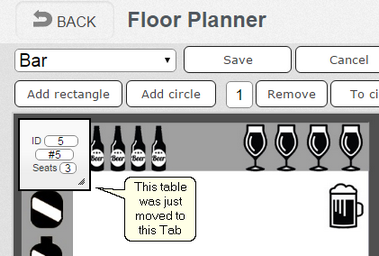
5. Click 'Save' to save your changes. Note that you can switch between Tabs without saving changes. Changes to all Tabs are saved when you click 'Save'.