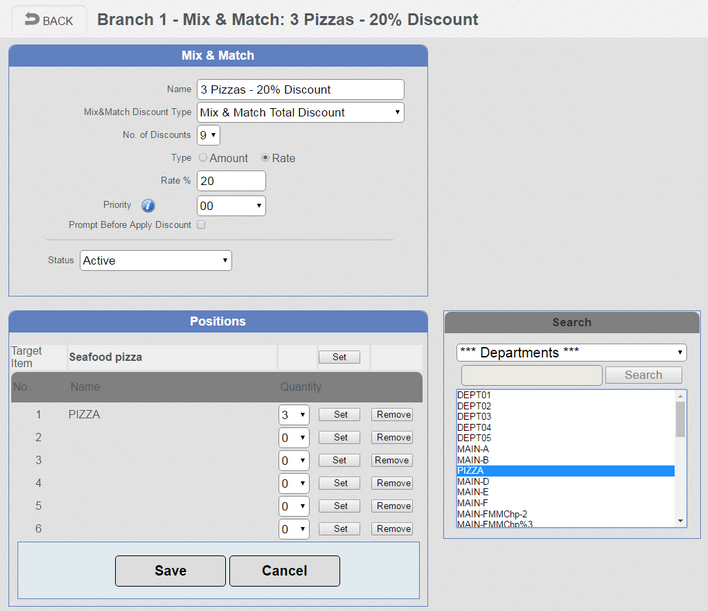This type of Mix & Match offer gives the customer a deduction of a fixed amount or a percentage off the PLU specified in the 'Target Item' field. Normally, you set a 'Rate %' and set a whole 'Department' (or an 'Item Classification') as the basis of the offer.
1.Enter a 'Name' for the offer. This will appear on the receipt when the offer is applied and also on the reports to show total discounts.
2.Set the 'Mix&Match Discount Type' to 'Mix & Match Total Discount'.
3.'No. of Discounts' per transaction limits the number of discounts that can be applied in one transaction. 9 means unlimited offers per transaction.
4.Select 'Type' of discount. Normally, for this type of Mix & Match, this is set to 'Rate' (a % discount based on what you set as the 'Target Item' - see point 11 below). You can set 'Amount' here but this renders the 'Target Item' setting meaningless.
5.'Amount' or 'Rate %' is either the value of the discount or the percentage discount based on the choice in step 4. So, if it is 'Rate %' and you type 50, this means half price. If it is 'Amount' and you type 10, this means £10 discount.
6.'Priority'. See for a full explanation of this feature. Basically, the lower the number, the greater precedence this particular offer has over other offers that involve the same products.
7.'Prompt Before Apply Discount' is only used in the USA.
8.In the 'Search' box select a 'Department'. All items associated with that department are then listed in the box below. Highlight the item you want to include in the offer and click 'Set' to include it in the offer. Change the 'Quantity' next to the item. This is the number of that item that must be purchased to qualify for the discount.
9.Alternatively, you can set the search option to '*** Departments ***' and it will list Departments instead of PLU items. You can then use the 'Set' button to add the Department to the offer. This means that ANY item in that 'Department' will qualify for inclusion in the offer. This, or 'Item Classification', would be the normal options for the 'Mix & Match Total Discount' type of offer.
10.In ERA 2, you may also select '*** Classification (Parameters)***' or '*** Classification2 (PLU) ***'. These are new options in ERA 2 that can be thought of as sub-departments - the former is controlled via the Item Parameter setting, the latter at PLU level. See for further details on 'Item Classifcation'.
11.Assuming you have chosen to use 'Rate %' in step 5, you can now choose a 'Target Item' that has the value on which the calculation will be performed. In the example below, this is Seafood Pizza. Follow step 8 to select a 'Target Item' and click the 'Set' button on the 'Target Item' line to set it.
12.You can remove an item from an offer by clicking the 'Remove' button.
13.Click 'Save' to save your changes or 'Cancel' to abandon changes.
This example shows that if 3 items are registered from the 'PIZZA' Department, a 20% discount on the price of the Seafood Pizza will be applied to the total sale value.
The 'Target Item' does not need to be one of the items that is sold. We are just using its price as the basis for our discount calculation.