The Export data will prepare the data in a JSON format (Java Script Object Notation). It can be run immediately or scheduled to export the data. Once the data has been generated it can then be down loaded from the 'Export History' screen.

Step 1. Choose the type of data you want to export. In this example we will select the 'PLU Z Sales by Date'
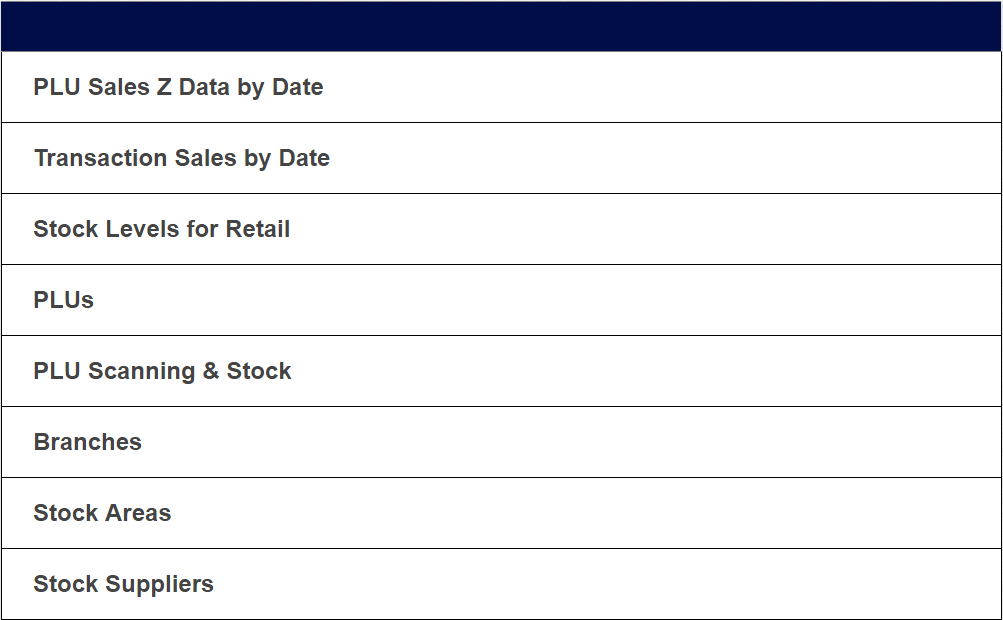
Step 2. The Available fields are shown in the 'Data Set Fields' Using the Green Arrow select the field and press the right arrow, this selects the field for export. Repeat as required for all the fields.
Note: - To change the order of the exported fields. highlight the field in the right hand box and press the up or down arrow to change the order.
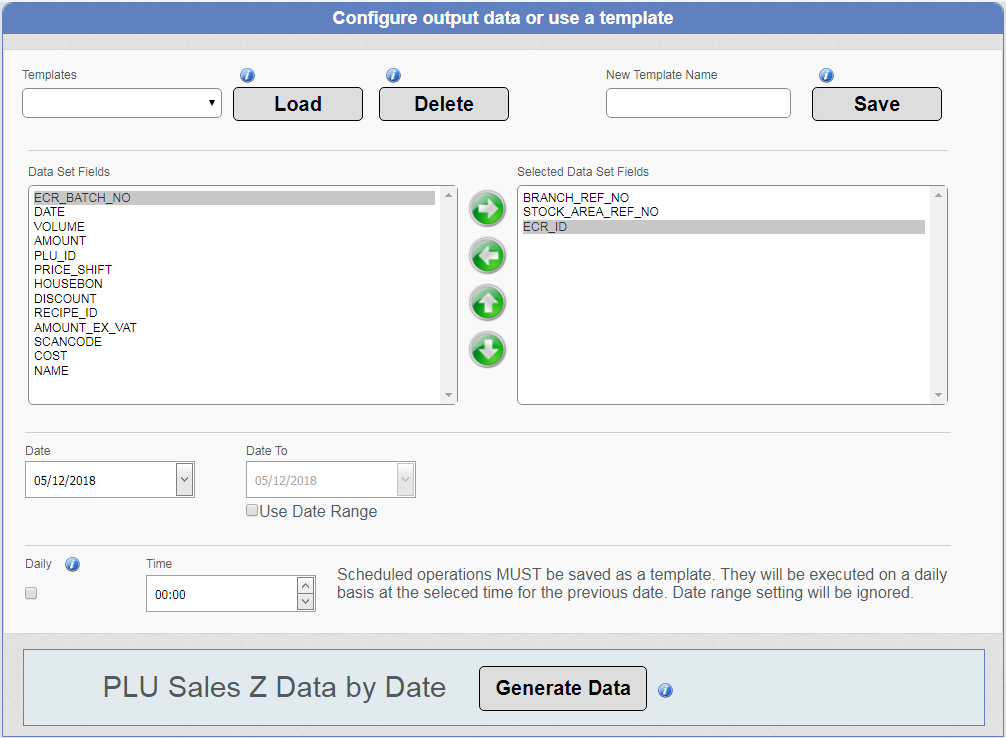
Step 3. Press the 'Generate Data' button and this will prepare the date for export. Go to the 'Export Report' screen to down load the data.
Sample Data
"PLU Sales Z Data by Date": [
{
"BRANCH_REF_NO": "B1",
"STOCK_AREA_REF_NO": 1,
"ECR_ID": 1,
"ECR_BATCH_NO": 2,
"DATE": "2018-12-04T00:00:00",
"VOLUME": 7.0000,
"AMOUNT": 30.00,
"PLU_ID": 1,
"PRICE_SHIFT": 1,
"HOUSEBON": 0.000,
"DISCOUNT": 0.00,
"RECIPE_ID": 1,
"AMOUNT_EX_VAT": 25.00,
"SCANCODE": "",
"COST": 0.00,
"NAME": "Evian75 CL Minerale Water"
},